Wenn ihr mehr Aufwand in des Erstellen einer Diashow stecken und diese auch dauerhaft speichern wollt, könnt ihr dies über ein Fotos-Projekt realisieren. Auch hier steht allerdings zunächst die Auswahl der Bilder an – keine Bange, ihr könnt hier später jederzeit weitere Fotos hinzufügen oder auch einzelne entfernen.
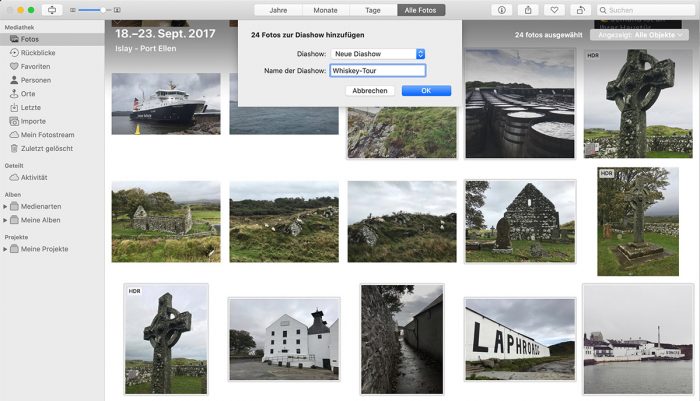
Nachdem ihr die Auswahl der Bilder getroffen habt, legt ihr über das Menü „Ablage“ die Option „Erstellen -> Diashow -> Fotos“ eine neue Diashow an und vergebt gleich einen passenden Namen. Ignoriert die hier alternativ angezeigte Option „App Store“, darüber gelangt ihr zu Apps von Drittanbietern, mit deren Hilfe sich Diashows und Fotobücher erstellen lassen.
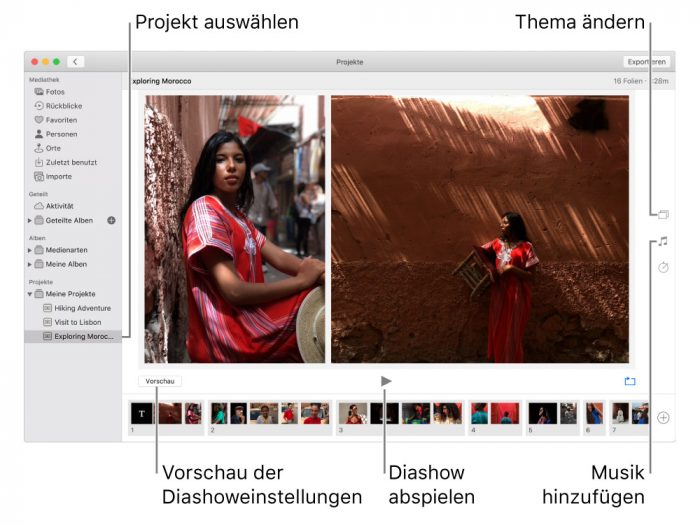
Anschließend seht die ausgewählten Bilder angezeigt und könnt deren Reihenfolge in der Leiste am unteren Bildrand ändern. Am rechten Bildschirmrand findet ihr Symbole für die weiteren Diashow-Einstellungen. Auch hier könnt ihr zwischen verschiedenen Themen wählen und die Musik anpassen. Im Musikmenü habt ihr zudem aber die Möglichkeit, mehrere Songs auszuwählen und deren Reihenfolge durch ziehen zu sortieren.
Neu ist auch das Menü „Dauer“, mit dessen Hilfe ihr die Länger der gesamten Diashow abstimmen könnt. Unter anderem kann man ihr hier eine feste Zeitvorgabe machen oder festlegen, dass sich die Dauer der Darstellung an die gewählte Musik anpasst.
Weitere Bilder und Text zu Diashow hinzufügen
Wenn ihr euer Diashow-Projekt in der Menüleiste der Fotos-App ausgewählt habt, seht ihr unten rechts neben dem der Fotoleiste ein Plus-Symbol. Darüber kann man weitere Bilder zur Diashow hinzufügen oder – sofern ein einzelnes Bild ausgewählt ist – auch Texteinblendungen ergänzen.
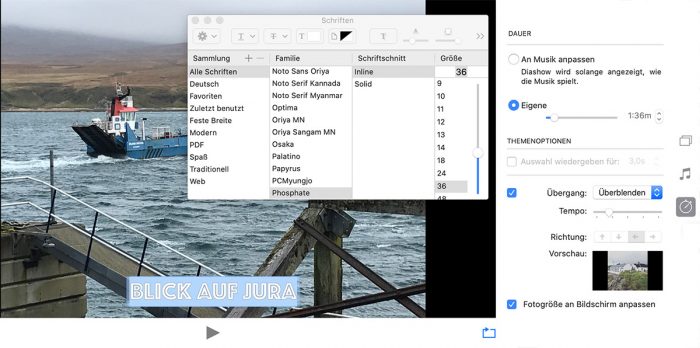
Schrift und Größe der Bildtexte kann man übrigens recht flexibel anpassen. Ihr wählt dazu einfach die Schrift im Bild aus und öffnet mit dem Kurzbefehl „Befehl+T“ das Schriftmenü, dann stehen euch nicht nur verschiedene Schriftgrößen, sondern auch die im System verfügbaren Schriftarten zur Verfügung.
Diashows aus Fotos exportieren
Nachdem ihr euch entsprechend viel Mühe gemacht habt, wollt ihr die Diashow möglicherweise auch exportieren, um sie außerhalb der Fotos-App zu verwenden. Über das Menü „Ablage -> Exportieren -> Diashow exportieren“ kann man das Ganze auch als Video speichern.
Quelle: https://www.ifun.de/macos-catalina-diashow-in-der-fotos-app-erstellen-152478/
Der HTML-Code für ein Leerzeichen ist folgender:
Dieser Beitrag ist auch verfügbar auf:
English (Englisch)

