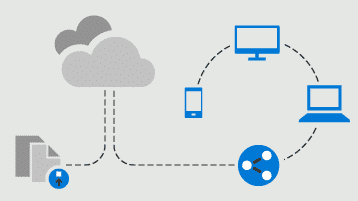Wenn OneDrive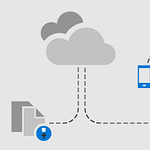
OneDrive beenden und den Mac neu starten
Das Beenden von OnDrive ist meistens der einfachste Weg. (Wähle in der oberen Taskleiste das Cloudsymbol, danach Einstellungen > Der HTML-Code für ein Leerzeichen ist folgender: OneDrive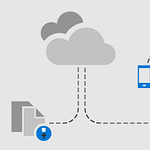
Ein Neustart des Macs hat zusätzlich schon oft für Abhilfe gesorgt.
DS_Store Dateien entfernen
Beschädigte .DS_Store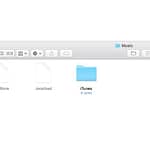
Die Datei enthält keine persönlichen Daten und kann bei Problemen ohne Bedenken gelöscht werden, Quelle & weitere Informationen mehr erfahren Dateien können verhindern, dass OneDrive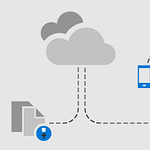
Beim Löschen der beschädigten Dateien gehen keine Daten verloren!
- Um eine beschädigte .DS_Store
Der Mac Finder nutzt die .DS_Store Dateien zum Speichern von Anzeigeoptionen, beispielsweise die Positionen von Symbolen, die Größe des Finder Fensters und Fenster Hintergründe.
Die Datei enthält keine persönlichen Daten und kann bei Problemen ohne Bedenken gelöscht werden, Quelle & weitere Informationen mehr erfahren Datei zu löschen, müssen Sie Terminal. app verwenden. Hinweis: Sie müssen bei macOSDas Betriebssystem macOS, früher Mac OS X und OS X, ist das Betriebssystem des kalifornischen Hard- und Software-Unternehmens Apple für Laptop- und Desktop-Computer der Mac-Reihe. https://de.wikipedia.org/wiki/MacOS mehr erfahren als Administrator angemeldet sein.
- Öffnen Sie ein neues Finder-Fenster, und navigieren Sie auf der linken Seite zum Ordner Applications.
- Öffnen Sie den Ordnerdienst Programme, und doppelklicken Sie dann auf die TerminalAnwendung.
- Geben Sie sich selbst Superuser-Berechtigungen (root) in Terminal, damit Sie die zum Löschen .DS_Store
Der Mac Finder nutzt die .DS_Store Dateien zum Speichern von Anzeigeoptionen, beispielsweise die Positionen von Symbolen, die Größe des Finder Fensters und Fenster Hintergründe.
Die Datei enthält keine persönlichen Daten und kann bei Problemen ohne Bedenken gelöscht werden, Quelle & weitere Informationen mehr erfahren Dateien benötigten Befehle verwenden können.- Gebe folgendes im Terminal ein: „sudo ls“
- Wenn Sie von Terminal zur Eingabe eines Kennworts aufgefordert werden, geben Sie das Kennwort für Ihr Administratorkonto ein. Wenn Sie nicht über ein Kennwort verfügen, lassen Sie es leer. Hinweis: Aus Sicherheitsgründen zeigt macOS
Das Betriebssystem macOS, früher Mac OS X und OS X, ist das Betriebssystem des kalifornischen Hard- und Software-Unternehmens Apple für Laptop- und Desktop-Computer der Mac-Reihe. https://de.wikipedia.org/wiki/MacOS mehr erfahren kein Zeichen an, dass Sie Ihr Kennwort eingeben. Geben Sie einfach normal ein, auch wenn nichts angezeigt wird.
- Navigieren Sie zu dem Ordner, der nicht ordnungsgemäß synchronisiert wird.
- Geben Sie in Terminal „cd“gefolgt von einem Leerzeichen ein.
- Suchen Sie den Ordner mit dem Problem, öffnen Sie ihn aber nicht. Ziehen Sie stattdessen das Symbol in Terminal, und beobachten Sie, wie Sie den Pfad für Sie vervollständigen, und drücken Sie dann die EINGABETASTE.
- Entfernen Sie den .DS_Store-Ordner und seinen gesamten Inhalt.Achtung: Stellen Sie sicher, dass Sie den richtigen Ordner löschen.Geben Sie „rm -f .DS_Store“ ein, und drücken Sie die EINGABETASTE. Hinweis: Terminal gibt keinen Hinweis darauf, dass dies abgeschlossen ist. Eine Meldung wird nur zurückgegeben, wenn der Befehl nicht funktioniert hat.
OneDrive zurücksetzen
- Beenden Sie OneDrive
Microsoft OneDrive ist ein Filehosting-Dienst von Microsoft. Aus unserer Sicht der beste Cloudspeicher auf dem Markt! Hier findest du hilfreiche Tipps und Hilfe zu Microsoft OneDrive: Hilfe und Tipps zu OneDrive Die offizielle Hilfeseite von Microsoft findest du dazu hier: https://support.microsoft.com/de-de/onedrive mehr erfahren. (Wähle in der oberen Taskleiste das Cloudsymbol, danach Einstellungen > Der HTML-Code für ein Leerzeichen ist folgender: OneDrive
Microsoft OneDrive ist ein Filehosting-Dienst von Microsoft. Aus unserer Sicht der beste Cloudspeicher auf dem Markt! Hier findest du hilfreiche Tipps und Hilfe zu Microsoft OneDrive: Hilfe und Tipps zu OneDrive Die offizielle Hilfeseite von Microsoft findest du dazu hier: https://support.microsoft.com/de-de/onedrive mehr erfahren beenden aus.)
- Suchen Sie in Ihrem Ordner Anwendungen den Unterordner OneDrive
Microsoft OneDrive ist ein Filehosting-Dienst von Microsoft. Aus unserer Sicht der beste Cloudspeicher auf dem Markt! Hier findest du hilfreiche Tipps und Hilfe zu Microsoft OneDrive: Hilfe und Tipps zu OneDrive Die offizielle Hilfeseite von Microsoft findest du dazu hier: https://support.microsoft.com/de-de/onedrive mehr erfahren.
- Klicken Sie mit der rechten Maustaste auf OneDrive
Microsoft OneDrive ist ein Filehosting-Dienst von Microsoft. Aus unserer Sicht der beste Cloudspeicher auf dem Markt! Hier findest du hilfreiche Tipps und Hilfe zu Microsoft OneDrive: Hilfe und Tipps zu OneDrive Die offizielle Hilfeseite von Microsoft findest du dazu hier: https://support.microsoft.com/de-de/onedrive mehr erfahren, und wählen Sie Paketinhalt anzeigen aus.
- Navigieren Sie zum Ordner Inhalt > Der HTML-Code für ein Leerzeichen ist folgender: Ressourcen.
- Doppelklicken Sie auf ResetOneDriveApp.command (oder ResetOneDriveAppStandalone.command, wenn Sie die eigenständige App verwenden).
- Starten Sie OneDrive
Microsoft OneDrive ist ein Filehosting-Dienst von Microsoft. Aus unserer Sicht der beste Cloudspeicher auf dem Markt! Hier findest du hilfreiche Tipps und Hilfe zu Microsoft OneDrive: Hilfe und Tipps zu OneDrive Die offizielle Hilfeseite von Microsoft findest du dazu hier: https://support.microsoft.com/de-de/onedrive mehr erfahren, und beenden Sie den Setup-Vorgang.
Sie sehen gerade einen Platzhalterinhalt von Facebook. Um auf den eigentlichen Inhalt zuzugreifen, klicken Sie auf die Schaltfläche unten. Bitte beachten Sie, dass dabei Daten an Drittanbieter weitergegeben werden.
Mehr InformationenSie sehen gerade einen Platzhalterinhalt von Instagram. Um auf den eigentlichen Inhalt zuzugreifen, klicken Sie auf die Schaltfläche unten. Bitte beachten Sie, dass dabei Daten an Drittanbieter weitergegeben werden.
Mehr InformationenDieser Beitrag ist auch verfügbar auf:
English (Englisch)